Mar 14, 2019 Mirror Android phone’s screen on Windows 10 to use Android apps on Windows 10 Sure, there are many Android emulators out there to run Android apps and games on Windows 10, but Your Phone makes it possible to run Android apps on Windows 10 without emulators like BlueStacks, WindowsAndroid, and YouWave. I’m using this already – it’s a really cool application that allows full-screen apps to be run at the native PC resolution. Apps formatted for tablets look great, and if they upgrade the framework to the newest version of Android (4.0) there will be some really great looking apps. Jan 01, 2018 How to Run Android Apps on PC Windows 10/7/8. Android games have a huge market of users. Though the game developers prefer Gaming consoles like PSP, XBOX, etc. As first choice most of the times. But, frankly speaking, I do think Android is also a serious platform for gaming (With more than 1Billion Active users Android is the most popular.
If you’re looking to run Android on your Windows PC, there’s no shortage of emulators available today. For those who are wondering, there are numerous reasons why you might want to use an Android emulator on your Windows PC. For instance, Android developers can debug their apps right onto their desktop, gamers can enjoy Android-specific games on a larger screen and the list goes on. So, now that you see the various benefits of using Android emulators, it might be tempting to try one. The problem with Android emulators is that a lot of them are finicky and tend to not work as advertised. Therefore, I tried more than a dozen emulators to bring you the 7 best Android emulators for Windows:
Note:I tried all the emulators on my HP Envy (Core i7) running Windows 10 Home and can confirm that they work as advertised. All of these apps should work on Windows 7, 8, 8.1 as well but given the wide range of Windows hardware, they may or may not work well.
1. Remix OS Player
We’ve covered Remix OS earlier, which is an operating system based on the Android x86 project. While you can install Remix OS on your Windows or Mac, there’s an even simpler way to experience Remix OS without going through the hassle of installing it. Remix OS Player is a free Android emulator for Windows based on Android 6.0 Marshmallow. Before installing Remix OS Player, please note that it doesn’t support some AMD chipsets and also requires “Virtualisation Technology” enabled in your BIOS.
The first time you run Remix OS Player, you should be greeted with a fresh-looking interface, complete with the taskbar on the bottom and a shortcut button to access all the installed apps. The Remix Central app offers you recommendations of trending apps and games you can download. It supports Google Play Store, so you can download apps and games with no extra setup.
The team acknowledges that there’s something tremendously gratifying about button mashing while gaming that sometimes you just can’t get from a touch screen and so, they have heavily optimized Remix OS Player for gaming. Specifically, you can map keyboard buttons and manage multiple games simultaneously on one screen. There are also a lot of under-the-hood improvements to improve gameplay. If you’re a developer, it still has you covered. You can manually set signal strength, network type, location, battery and lots of other things that can help you debug your Android application.
Overall, Remix OS Player is a solid Android emulator and perhaps the only emulator that runs Marshmallow, a relatively newer version of Android.
Download: (Free)
2. MEmu
MEmu is a high-performance Android emulator for Windows that is based on Android Lollipop. Unfortunately, it comes preinstalled with Android Jellybean 4.2 and upgrading to Lollipop requires downloading additional packages. It is compatible with Intel, Nvidia powered Windows PCs and unlike Remix OS Player, it is also compatible with AMD chipsets.
The first time you open it, you are greeted with an ancient 4-year old Android version, with the main menu tucked in the right-hand sidebar. It comes pre-loaded with the Google Play Store, so you can browse and download Android apps and games to your heart’s content. Also, MEmu associates itself with APK files on Windows, so you can just open the APK file from anywhere and it would automatically open and run in MEmu. Also, if you happen to discover new cool Android apps, you can have MEmu push the app right away to your phone via the USB cable.
It supports keyboard mapping, so you can assign certain keys to simulate touch in specific areas of the screen. Other than this, it supports full-screen mode, screenshot tool, a handy “kill process” tool, screen record, amongst several other features. Also, it features an interesting “operation record” tool, so you can record certain touch-screen actions and replay it anytime, thus automating tasks on-the-fly.
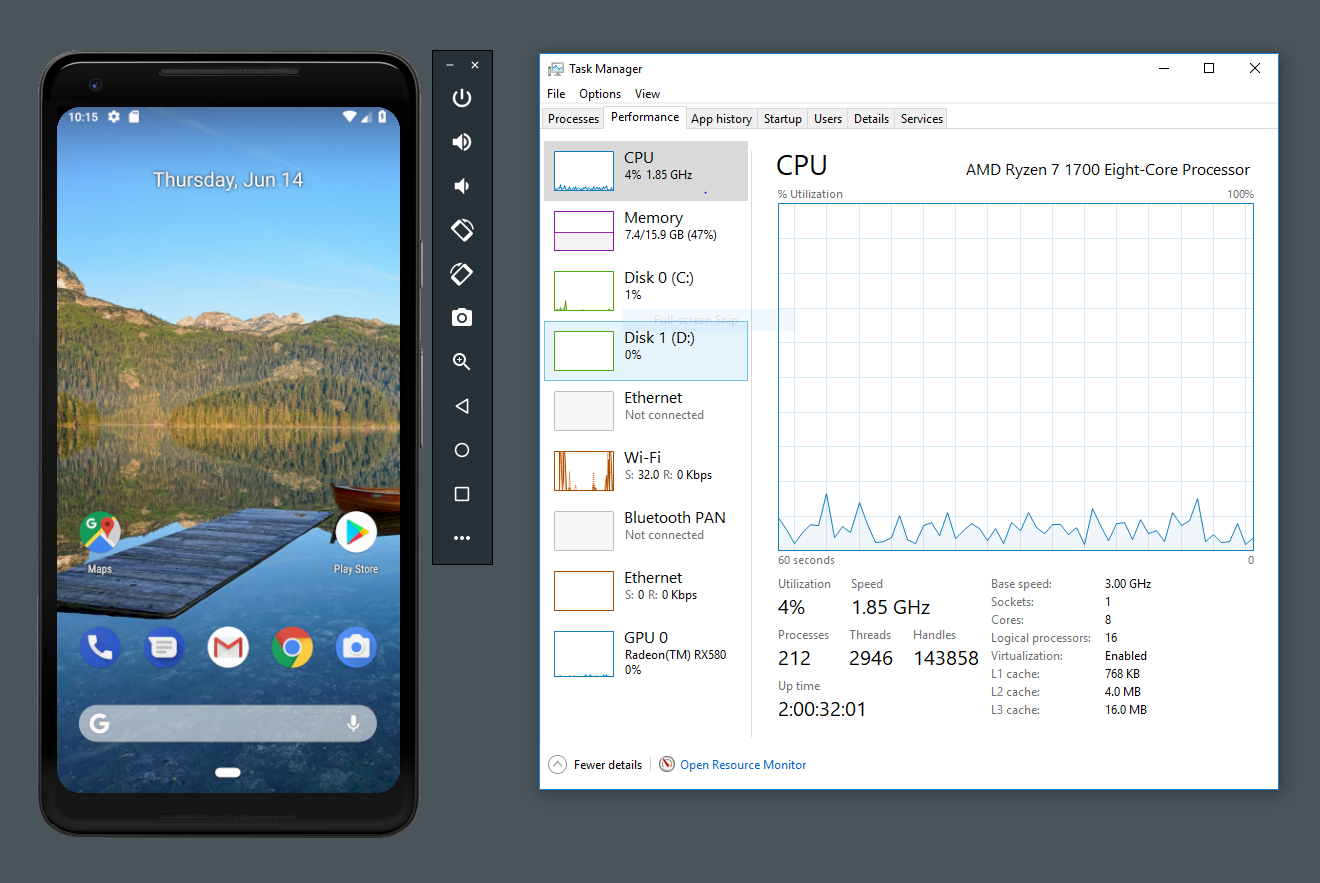
I really like the flawless pointer and keyboard integration in MEmu. Perhaps my only rant about it is that it ships with a really old version of Android. You can upgrade to Android 5.0 Lollipop, but that is still at least 2-years old. If you can compromise on the amazing features that Android Nougat brings to the table, MEmu is one of the most capable Android emulators I’ve tried.
Download:(Free)
Run Android Apps On Windows 7 32 Bit
3. Nox Player
Nox Player is another Android emulator for Windows, based on Android 4.4 KitKat that boasts of class-leading performance and advanced features. It ticks a lot of boxes when it comes to features, so it’s possible that some may find the interface to be a little overwhelming at first. But as you spend some time with it, you are bound to fall in love with it.
In the settings, you can change the number of CPU cores, FPS or the amount of RAM you would like to allocate to Nox. If you’ve compatibility problems with some games, you can switch between two graphic rendering modes: DirectX or OpenGL.
It comes with inbuilt support for Google Play Store and also, you can just drag and drop APKs to the Nox player to install them. There’s a “simulate touch” functionality which is just another name for keyboard mapping and it aids you in playing games. The “script record” functionality lets you record specific events on screen and replay them later. It can be especially useful when you need to automate an action on Android, that would otherwise be very monotonous to perform manually. To amaze you further, it comes with a rooted version of Android out-of-the-box. Also, the multiplayer feature lets you run multiple instances of Android at the same time.
As you can see, Nox player is an amazingly feature-rich Android emulator that is let down only by an older version of Android.
Download: (Free)
4. BlueStacks
You saw this one coming, didn’t you? After all, BlueStacks is based on Android 4.4 KitKat and has been one of the early pioneers of this whole “Android on PC” thingy. But lately, BlueStacks has become a lot bloated and the competition has quickly caught up with it. However, it is still a very capable Android emulator and I strongly feel that this list would’ve have been incomplete without mentioning BlueStacks.
It comes with the Google Play Store pre-installed, which gives you access to over 2 million Android apps and games. Installing APKs is pretty easy too. It comes with a couple of features that none of its competitors offers. The first one is the ability to live-stream to Twitch, so you can show-off you game playing skills to your followers. The second one is that you can live-stream to Facebook Live using BlueStacks TV. Other than this, it supports multitasking, much like an actual Android phone.
The free version is riddled with ads and constantly nags you to install sponsored apps. So, you can get the premium version, which brings an ad-free experience and priority support.

Download: (Free version, $3.33/month premium version)
5. AMIDuOS
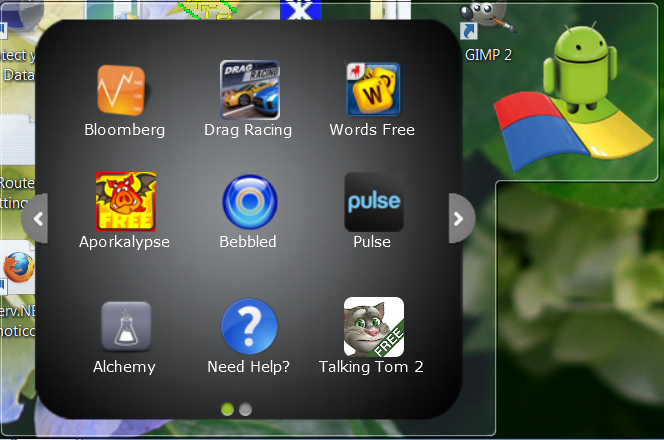
AMIDuOS, also called DuOS, is yet another Android emulator developed by American Megatrends, a Georgia-based company. Before installing DuOS, make sure that the “Virtualisation Technology” is enabled in BIOS and you have Microsoft Net framework 4.0 or above.
DuOS is based on Android 5.1 Lollipop but for some weird reason, there’s an option to download the Jellybean-based version too. One important thing you should know is that it does not come with the Google Play Store, but instead, ships with the Amazon App Store. Amazon’s offering is nowhere near the Play Store when it comes to the apps and games offered, but that shouldn’t be much of a problem because you can always install APKs in DuOS. In fact, you can just right click on an APK in Windows and it’ll present you with the option to install the APK directly in DuOS.
On the hardware side of things, it supports gamepads and external hardware GPS. The configuration tool lets you set the amount of RAM, frames per second and DPI manually. One feature I really liked about it is the ability to run in “root mode“. This means that you essentially have baked-in root user privileges and can run all the awesome root apps for Android. There’s no keyboard mapping feature, so playing games isn’t going to be any convenient, that is unless you attach an external gamepad.
There’s a free 30-day trial version available, but you will have to shell out $15 for the full version. The full version comes with Android 5.x Lollipop and there’s $10 lite version that comes with Android 4.2 jellybean.
Download: (30-day free trial, $15 Full version, $10 Lite version)
6. LeapDroid
LeapDroid is a powerful Android emulator that was acquired by Google last year and eventually shut-down (you can still download it from other sources). But make no mistake, despite the discontinuation, LeapDroid still manages to be one of the most robust Android emulators around.
It is based on Android 4.4 KitKat and comes with all the AOSP apps like browser, music, camera, etc. The home screen offers shortcuts to download popular game titles like Clash of Clans and Pokémon GO. But that’s not it. It comes with full support for Google Play Store, so you can get Android apps and games up and running in no time.
You can also directly install APKs from your PC if you like. Other than this, it comes with full-screen mode support, a screenshot tool and the option to choose graphics rendering mode between OpenGL or DirectX. It also supports keyboard mapping, so you can play games conveniently with keyboard shortcuts instead of having to awkwardly fiddle around with your mouse pointer. Furthermore, you can also set gesture details and simulate pinch zoom using the scroll wheel of your mouse.
If you can shove down the throat the fact that it comes with Android KitKat, LeapDroid is really impressive. Also, because it has been discontinued recently, the company behind it no longer offers any support. So, if you don’t mind searching the web on your own for squashing any bugs you might encounter, give it a try.
Download: (Free)
7. Genymotion
Genymotion has emerged as a great alternative to Android Studio’s default emulator. It is intended to be for development purposes but of course, you can use it for personal use, too. Before downloading it, make sure that you’ve enabled the “virtualization technology” in your BIOS and you have the latest version of VirtualBox installed. Also, you’ll need to sign up for an account before you can start using it.
One great benefit of using Genymotion is that it literally lets you select any Android phone to simulate and choose to install any Android version — from Android 4.4 KitKat to Android 7.0 Nougat. The free version comes with support for manually setting GPS coordinates, battery level, and camera. The premium version unlocks lots of new features like screencasting and remote controlling of Genymotion using an actual phone. It has plugins for Android Studio, IntelliJ IDEA, and Eclipse to help developers test their apps directly within the Integrated Development Environment (IDE). It doesn’t come with the Google Play Store by default, but with a little bit of setup, you can have it by manually installing GApps.
Genymotion also provides a cloud-based online emulator which you can try right within your browser, though you’d have to contact them and request for a private access.
Overall, Genymotion is the perfect Android tool for developers. You can still use it for casual gaming, although you’d be better off with other options on this list for that purpose.
Download: (Free for non-commercial use only)
Other Android Emulators For Windows
There are some more Android emulators I gave a shot but they didn’t make the cut to the above list. Some of the other Android emulators I tried are AndyOS, KoPlayer, and Droid4X. The reason I didn’t include them above is because I wasn’t able to get them to work on my machine, even after hours of troubleshooting. This does not necessarily imply that these emulators are worthless. If you feel that even after trying out the best Android emulators, none of them really suits your needs, feel free to give these emulators a try. Lastly, there’s also an official Android emulator that comes bundled with Android Studio. It is built from the ground-up mainly for development purposes, and thus may not be an ideal choice for end consumers looking to run Android apps/games on their PC. That being said, there’s no harm in trying it out!
SEE ALSO: 4 Best Android Emulators for Mac You Should Try
Run Android Apps on Windows with the Best Android Emulators
So, this was my list of some of the best Android emulators you can use to run Android apps on your Windows PC. Whether you’re a developer looking to test apps or you’re a casual user looking to play some games, you will certainly find the best emulator for your need. If you ask me personally, I’m torn between MEmu and Remix OS Player. But with so many good alternatives around, it doesn’t necessarily have to be the same for you. Which one of them is your favourite Android emulator for Windows? Chime in your two cents using the comments section below.
Windows Insiders Can Now Use the “Your Phone” App to Reply to Notifications
Windows 10 Insider Build 18990 Brings FPS Counter, UWP App Improvements
Windows 10 to Roll out Simpler Bluetooth Pairing Experience to All
Run Windows Apps On Android Windows 7
How to Resolve Microphone Issues in Windows 10
Windows 10 Update 1903 is Knocking Out Wi-Fi Connectivity in Some Devices, Admits Microsoft
How To Run Android Apps On Windows 7 Without Any Software
Lenovo Legion Y540 Review: A Sleek Laptop with Great Performance
Asus Vivobook 14 X403 Review: Insane Battery Life, Impressive Performance
Android Apps For Windows 7
Asus ROG G703GXR Review: What Can’t This Thing Do!?
Microsoft and Google may have put the kibosh on Intel’s planned “Dual OS” PCs—devices with both Windows and Android on them—but that doesn’t mean you have to give up your dream of Android and Windows on the same machine. You can run Android apps and even the Android operating system on your current PC.
This allows you to use Android’s ecosystem of touch-based apps on touch-enabled Windows laptops and tablets, so it does make some sense. Of course, the process is clunker than just using Windows apps, but if there are Android-specific apps or games you want to run on your PC, here are four ways to do it.
BlueStacks
RELATED:How to Run Android Apps and Games on Your Windows Desktop with BlueStacks
BlueStacks isthe easiest way to run Android apps on Windows. It doesn’t replace your entire operating system. Instead, it runs Android apps within a window on your Windows desktop. This allows you to use Android apps just like any other program. BlueStacks also includes support for easy installation of apps from Google Play, so the process is as seamless as possible. Even better, BlueStacks runs Android apps and games with surprisingly good performance.
This solution can’t replace Windows with Android, but that’s not a bad thing—competing solutions that allow you to dual boot Android with Windows are currently unstable. This is only a solution for running Android apps on Windows. Unlike many of the other options here, this is a fairly stable and polished experience.
Similar applications, including YouWave and Windroy, lack the speed and easy app installation BlueStacks offers.
Google’s Official Android Emulator
RELATED:How to Test Drive Google Android on Your PC Without Buying a Phone
Google provides an official Android emulator as part of the Android SDK. You can use it to run the Android operating system in a window on your existing computer. This gives you complete access to the entire Android operating system. It’s intended for developers to test their Android apps.
Unfortunately, the official Android emulator is rather slow and isn’t a good option for everyday use. It’s useful if you want to test apps or play with the latest version of Android, but you wouldn’t want to actually use apps or play games in it.
To get started with the Android Emulator, download Google’s Android SDK, open the SDK Manager program, and select Tools > Manage AVDs. Click the New button and create a an Android Virtual Device (AVD) with your desired configuration, then select it and click the Start button to launch it. You can read more about the process in our guide.
Android-x86
Android-x86 is a community project to port Android to the x86 platform so it can run natively on Intel and AMD processors. That way, you to install Android on a laptop or tablet just as you’d install Windows or Linux. This project was originally noteworthy for providing a way to run Android on low-power netbooks, giving those old netbooks some additional life.
You can check out our guide to installing Android on your computer for more details, or you can install Android-x86 inside a virtual machine to avoid having to reboot your computer.
Bear in mind that this project isn’t stable. You should exercise extreme caution when installing it on physical hardware.
Android on Intel Architecture
Intel develops their own distribution of Android for new Intel-based PCs with UEFI firmware. It’s named Android on Intel Architecture, or Android -IA. Intel even provides an installer, which you can use to install Android on your Windows device. The installer will ask if you want to preserve Windows in a dual-boot scenario, so this is a way to dual boot Android and Windows on a new laptop or tablet.
Bear in mind that this project isn’t stable and won’t work on every device yet. At the moment, the Samsung XE700T, Acer Iconia W700, and Lenovo X220T and X230T devices appear to be officially supported targets. This project is really interesting because it’s being driven by Intel itself. This is likely the same software you’ll find on those new “Dual OS” Intel PCs.
This option isn’t for casual users, but it may become more stable over time. For more information, consult Intel’s Downloads, Quick Start, and Devices pages.
If you really want to run Android apps on your Windows computer, you should install BlueStacks. It’s the easiest, slickest, most stable option.
In the long term, the Android on Intel Architecture and Android-x86 projects may make Android easier to install and use on a wider variety of hardware. They could provide an easy way to dual boot Android and Windows—or even replace Windows with Android. For now, these projects aren’t recommended unless you have supported hardware, and you should be careful even if you do.
Image Credit: Intel Free Press on Flickr, Jon Fingas on Flickr
READ NEXT- › How to Use Text Editing Gestures on Your iPhone and iPad
- › Windows 10’s BitLocker Encryption No Longer Trusts Your SSD
- › How to Disable or Enable Tap to Click on a PC’s Touchpad
- › How HTTP/3 and QUIC Will Speed Up Your Web Browsing
- › Motherboards Explained: What Are ATX, MicroATX, and Mini-ITX?



