FreeNAS offers a stable platform for home and office use. From a simple file server to a connected media hub, it's possible to configure FreeNAS to perform a variety of tasks on behalf of other PCs on the same network. Thankfully, to install the OS, it doesn't require much time or knowledge.
Moreover, before using the FreeNAS as the commercial or permanent solution you can install it on the USB storage/pen drive too; so that you can use your computer hard drive for storage purpose. Other best way to test or use the FreeNAS is the Virtual environment where you can install FreeNAS for testing and learning purpose.
What you need to get up and running with FreeNAS
Before you begin, you need to ensure that you have everything you need. This includes the following:
- A device that meets minimum requirements (see the link above).
- 8GB USB drive (for OS).
- 1GB USB drive or DVD (for OS install).
- FreeNAS .iso file.
In order to install FreeNAS on a free PC, you need to make sure the USB drive is bootable and has all the necessary files. Because disks are fading out in favor of removable media, here's how you can get a USB drive ready to go:
- Download FreeNAS.
- Insert your USB drive.
- Download Rufus (a program to create bootable USB drives).
Run Rufus, and select the USB.
- Click the disk image next to Create a bootable disk using.
- Navigate to the downloaded FreeNAS .iso file.
- Select the .iso file.
- Click Start.
The USB drive is now ready to be inserted into the FreeNAS PC to install the OS.
Installing FreeNAS OS
When firing up your FreeNAS PC, you should see a boot screen that displays FreeNAS as an option. You'll want to select this to continue. If nothing appears, you may need to hit the boot menu shortcut for your motherboard (ours is F11) during startup or make sure the USB drive has been successfully set up. Then do the following:
- Select Install/Upgrade.
- Select the spare USB drive (FreeNAS will not install on the one containing the OS so fear not if you select the wrong one) with the spacebar.
- Hit Ok.
- Enter a root password.
- Hit Ok.
- Wait for the OS to install.
- Reboot the PC.
Once FreeNAS has loaded, it's possible to select from various entries on the main menu, or detach the PC from a monitor and log in to the web interface from another PC on the same network. The FreeNAS machine should provide a URL, which is essentially the IP that has been assigned to that particular machine by the network. For example, we access our FreeNAS test machine using 192.168.0.13 in the web browser.
Initial FreeNAS setup
After successfully connecting to the machine from another PC, the web interface will walk you through configuring various settings, including language, keyboard layout, and more. It's possible to exit this wizard and do everything manually. We'll run through the Wizard in our setup process to keep everything simple.
Enter a pool name (can be unique or simply 'storage').
- Click Next.
- Choose RAID setup (can be left on 'automatic').
- Click Next.
- Select desired Directory Service (can be left on Active).
- Click Next.
- Enter share name.
- Select Windows (SMB).
Hit Ownership.
- Enter a username and select Create User.
- Enter a password.
- Create a new group and select Create Group.
- Alter permission boxes to reflect what we have.
- Hit Return.
- Hit Add.
Click Confirm.
- Click Next.
- Only configure this window if you wish to set up email on the server.
- Click Next.
The web interface will now run through the configuration and apply all changes you made. This may take some time.
Setting up volumes
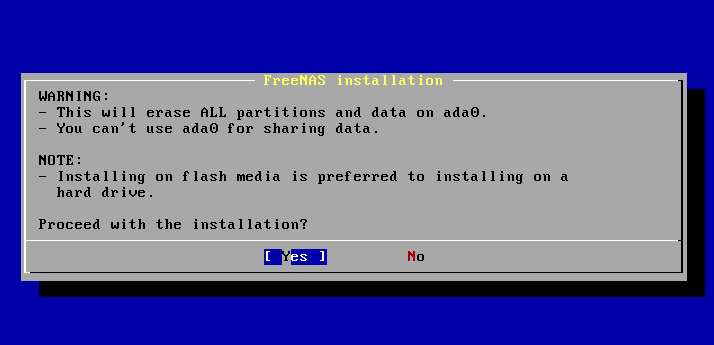
Here's how to set up a new volume:
- Go to Storage > Volumes > Volume Manager.
- Enter a name for the volume.
- Add an available disk.
- Configure the volume layout.
- Click Add volume.
Now you'll need to configure services for sharing and access.
- Click on Services at the top.
- Enable SMB.
That's it. This is a basic setup using FreeNAS that will now allow for connections to be made via OS file viewer programs (Explorer on Windows and Finder on macOS, for example). Simply connect through the respective GUI options or directly by using the same IP address that is used for the web interface. A credentials window will pop up asking for login information. Enter the same user account and password you created back in the wizard.
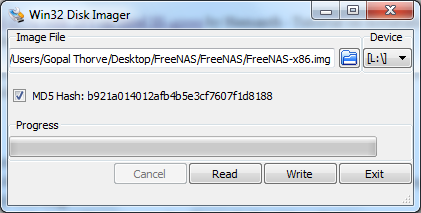
Mapping Windows
In Windows, you can map the FreeNAS location to a specific drive letter so it appears in Windows Explorer as an internal hard drive. Here's how:
- Open Explorer.
- Right-click on This PC.
- Click on Map network drive....
Choose a drive letter.
- Hit Browse.
- Browse to the network location.
- Click Ok.
- Click Finish.
Now a virtual drive will appear in Explorer, allowing for more convenient access.
Your turn to play around
Now's the time to play around with FreeNAS, exploring different aspects of the OS through the web admin interface. You can activate various services that you may desire to use, remembering that this is quite the capable platform that can be deployed as a media center with full support for popular media services, such as Plex. The best part about learning through trial and error is that it doesn't take long to reinstall the OS if you happen to really mess everything up.
Got FreeNAS up and running? Let us know in the comments what you're using it for.
Updated August 15, 2018: We updated this guide to include the latest info on installing FreeNAS.
The FreeNas which all we know is the open-source NAS operating based on FreeBSD. It helps millions of people to turn their old PC system into a personal NAS box without spending money. So, if you want to try it before installing it to your main system or server you can test it on Virtual Machine: Install FreeNAS on VirtualMachine.
However, in this article, we let you know how to create a FreeNAS bootable USB drive and then use that to install FreeNAS on any other Pen or USB drive.
1: Download the Universal USB Installer Tool
First of all download the Universal USB Installer Tool. We use it to write the FreeNAS.iso image to our Pendrive to make a bootable FreeNAS USB drive. The download link ishere.
2: Get FreeNAS.ISO image
Second thing, we require is the FreeNAS.ISO image. If you already have this then move to the next step otherwise here is the link to download.
3: Run the portable USB maker Universal USB
After downloading run the Universal USB Installer tool, it is a portable USB maker. Just Double click on the Universal USB Installer tool .exe file.
4: Install Freenas on USB
Click on the Dropdown box and select Try Unlisted Linux ISO (GRUB). Select the downloaded FreeNAS.ISO file by clicking Browse button. After that select the USB drive from the right side drop-down box. Then Choose Fat32 Format.
Now click on the Create button. It will take a few minutes to the tool to create a bootable FreeNAS USB drive.
5: Boot with FreeNAS bootable USB drive
Once it has done! Let the FreeNAS bootable USB drive as it is and attach one more blank pen drive where we will install the FreeNAS OS.
Install Freenas Usb Mac Os X
Note: You can’t install FreeNAS on the same bootable USB drive. You should have one spare which we will use to install the FreeNAS bootable and other system files.
- Now I assumed that you have attached both USB drives (the one you FreeNAS bootable we made above and other one blank at least 8GB) to your computer system.
- Restart the PC and boot it using the FreeNAS bootable thumb drive which created above.
- As soon as the PC booted up with the FreeNAS, you will get a black window with the option to boot the FreeNAS.
- Press Enter.
- The FreeNAS installer set up will boot up. ( For the installation steps you can refer to this link)
When the installer asks you to choose the hard drive to install the FreeNAS at that time select your USB drive. Like we did in the following screenshot.
Freenas Install Usb Stick
From there follow the guided steps of installation.
Install Freenas On Usb
Once the installation is done. Remove the FreeNAS bootable drive but not the drive in which you installed it.
Whenever you want to use the FreeNAS simply boot your computer with the drive in which you have installed the FreeNAS. Even you can use it as a portable drive to run the FreeNAS on any other system of your home or friend.
Other useful Resource



