In Windows 10, most of the network options were moved to Settings. The Setting app and the new Network flyout are completely different from Windows 7 and Windows 8.1. Unfortunately, the modern user interface of the OS doesn't include an option to disable a network adapter quickly. Instead, we can use a number of classic tools utilities.
- Disable a network adapter with Device Manager. Press Win + X keys together on the keyboard and click Device Manager. Tip: you can customize the Win + X menu of Windows 10. In the device tree, find your device. Right-click on it and select 'Disable device' in the context menu. The selected network adapter will be instantly disabled.
- If DHCP is not Enabled on your Windows computer, then this post will show you how to enable or disable DHCP for Ethernet, Wi-Fi or Local Area Connection in Windows 10. Enable DHCP for Ethernet.
Sep 29, 2015 Windows 10 Network Adapters Disabled in Network Connections. As I said if I boot into another OS they work, heck the wireless USB adapter works on another Windows 10 laptop just not my desktop. The ethernet adapter was working but it stopped.
RECOMMENDED: Click here to fix Windows errors and optimize system performance
In Windows 10, there is a special network flyout which shows a list of available wi-fi networks to which your PC can connect. It also shows the network that you are currently connected to. Using the Network flyout, you can open Network & internet settings or enable or disable Wi-Fi, Mobile Hotspot and Airplane mode.
To disable a network adapter, you can use either the classic Network Connections folder, Device Manager, Netsh, or PowerShell. Let's see how it can be done.
To disable a network adapter in Windows 10, do the following.
- Open the classic Network Connections folder.
- Right-click the desired connection.
- Select Disable in the context menu.
- The network adapter will be disabled along with the selected network connection.
Enable Ethernet Adapter Windows 10
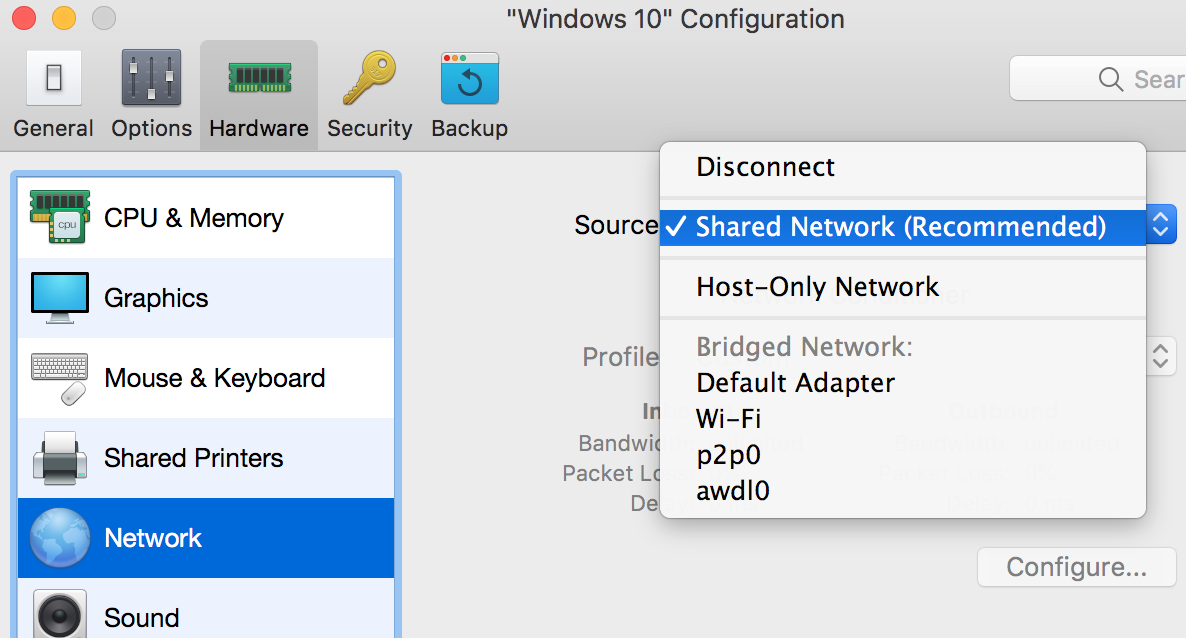
Later, you can enable the disabled connection by right-clicking on it and selection 'Enable' in the context menu.
Disable a network adapter with Device Manager
- Press Win + X keys together on the keyboard and click Device Manager.
Tip: you can customize the Win + X menu of Windows 10. - In the device tree, find your device.
- Right-click on it and select 'Disable device' in the context menu.
- The selected network adapter will be instantly disabled.
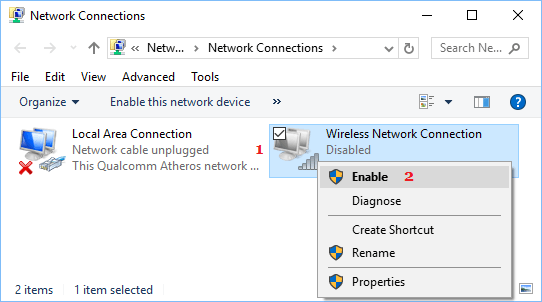
To re-enable the disabled network adapter, right-click on it in Device Manager, select 'Enable device' in the context menu.
Disable a network adapter with Netsh
Netsh is a console utility which allows changing a lot of network related parameters. Here are just a few examples of what you can do with netsh:
Here is how to disable a network adapter using netsh.

- Open an elevated command prompt.
- Type the following command:
netsh interface show interface. Make note of the Interface Name value for the network adapter you want to disable. - To disable a network adapter, issue the following command:
netsh interface set interface 'Ethernet' disable. Substitute the Ethernet potion with the appropriate name of the network interface from the step 2. - The network adapter related to the network interface will be disabled. The undo command is as follows:
netsh interface set interface 'Interface Name' enable.
Disable a network adapter with PowerShell
PowerShell is an advanced form of command prompt. It is extended with a huge set of ready-to-use cmdlets and comes with the ability to use .NET framework/C# in various scenarios.
To disable a network adapter in Windows 10 using PowerShell, do the following.
- Open an elevated PowerShell instance.
- To see available network adapters, run the command
Get-NetAdapter | format-list. Make note of the network adapter name. - To disable the adapter, run the command
Disable-NetAdapter -Name 'your network adapter name' -Confirm:$false. This will disable your network adapter instantly without a confirmation. Don't forget to replace the 'your network adapter name' portion with the actual network adapter name from the step 2. - The undo command is
Enable-NetAdapter -Name 'your network adapter name' -Confirm:$false.
That's it!
RECOMMENDED: Click here to fix Windows errors and optimize system performance
By default, Windows automatically enables and uses plugged in network interfaces, including Wi-Fi and wired adapters. When a Wi-Fi connection (or Ethernet) stops functioning, the operating system disables the connection automatically. The connection can also be disabled manually to troubleshoot and fix network problems.
If your internet isn't working, disable and re-enable the connection to reset the network-specific functionality without rebooting the computer. This can clear out certain kinds of network problems just like a full reboot would.
Instructions in this article apply to Windows 10, 8, 7, Vista, and XP.
How to Disable A Network Connection
Disabling and re-enabling network connections is done through Control Panel.
Open Control Panel.
In Windows 10, Windows 8, Windows 7, and Windows Vista, select Network and Internet. In Windows XP, change to Category view, select Network and Internet Connections > Network Connections, then skip to Step 4.
Select Change adapter settings. In Windows Vista, choose Manage network connections.
In the Network Connections screen, right-click or tap-and-hold the connection you want to disable, then select Disable. The icon for the connection turns grey to show that it's disabled.
If Disable doesn't appear in the menu, the connection is disabled.
If prompted, confirm the action, or enter an admin password if you're not logged in as an administrator.
The internet connection is disabled.
How To Enable Ethernet Adapter Windows 10
How to Enable A Network Connection
Enabling a network connection is similar, but you'll use the Enable option instead.
Repeat Steps 1, 2, and 3 (from above) to access the Network Connections screen.
Right-click or tap-and-hold the connection you want to enable, and choose Enable.
If prompted, enter an admin password or confirm the action.
The icon turns green to show that the connection is enabled.
Tips
Netgear
When you disable a wireless network adapter, you lose Wi-Fi internet connectivity until you re-enable the adapter. The same is true for a wired connection. Before you disable a network connection, save any open files so that you don't lose your work.
Ethernet Disabled In Windows 10
Device Managercan be used to enable and disable network connections as an alternative to Control Panel. To disable a device in Device Manager, open Device Manager, expand the Network adapters section, and right-click or tap-and-hold the entry that corresponds to the network adapter to find the Disable option (enabling devices is similar). Uninstall connections you don't need to tighten your network security and free up resources.
Windows XP supports a Repair option for wireless connections. This feature disables and re-enables the Wi-Fi connection in one step. While this feature does not exist in newer versions of Windows, the troubleshooting wizards in newer versions of Windows offer the same and more functionality.



